先日、AdSenseの管理画面にこういうエラーメッセージが出てました↓
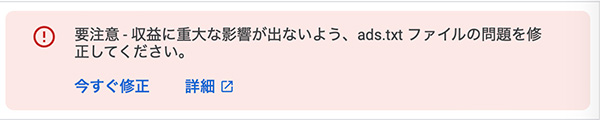
「要注意-収益に重大な影響が出ないよう、ads.txtファイルの問題を修正してください」
というわけで、今日はこのads.txtファイルの問題とやらを解決していきます!
ads.txtの問題を修正する流れ
まずは大まかな流れを見ていきますね。
AdSenseのads.txtの問題を修正するためには、
- 専用のads.txtファイルを作る
- 作ったファイルをサーバーにアップロードする
- ads.txtの問題が修正されたことを確認する
この3ステップが必要です。
WordPressのテーマにads.txtを編集できる機能がある場合も
ちなみに、WordPressのテーマの中には、もとからads.txtを編集する機能が搭載されているものがあります。
例えばこのブログで使っている「SWELL」という有料テーマにもそういう機能があります↓
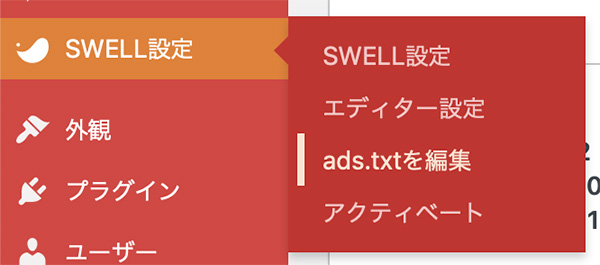
こういう機能を使えば、こちらでテキストファイルを作る必要もないし、それをサーバーにアップロードする必要もありません。
なので、有料テーマをご利用の方はテーマ内にそういう機能がないか探してみてくださいね!

◆ SWELL シンプルなのに、高機能 – 国内人気 No.1 のWordPressテーマ
専用のads.txtファイルを作る
それでは、ads.txtを作成していきます。
ファイル名は「ads.txt」ではなく「ads」
念のため確認です。
ここでAdSenseが求めているのは、ファイル名が「ads.txt」のファイルではありません。
ファイル名が「ads」で、拡張子が「.txt」のファイルです。
ある程度パソコンの知識がある人には「そんなの当たり前だろう……」と呆れられそうですが、実際に以下のようなこともできちゃうわけです↓
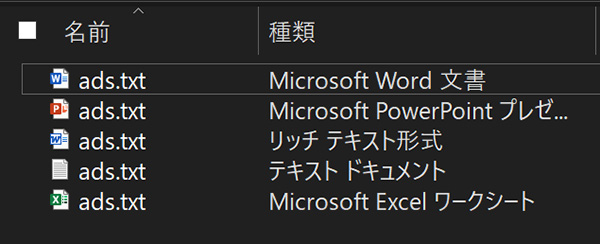
種類が「Word文書」なんてのは明らかにダメだとしても、上から4段目の「ads.txt」(種類: テキスト ドキュメント)は良さそうな気がしませんか?
でも、上のファイルの拡張子を表示するとこうなりまして↓
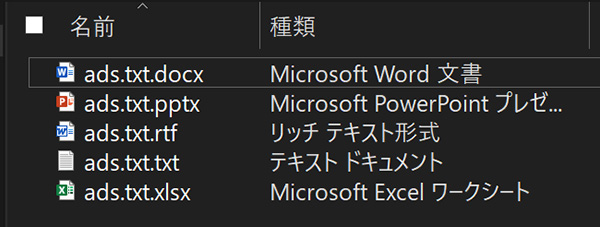
これらは全て、今回のケースでは使えません。
使っているパソコンが拡張子を非表示にする設定になっていると、「ads.txt.txt」のファイルでもファイル名の「ads.txt」だけが表示されるので、一見大丈夫そうな気がするんですよね。
ここは意外な落とし穴なので気をつけてください!
AdSenseのパブリッシャーIDを確認
さあ、本題です。
まずは、「ads.txtの問題を修正してください」というエラーメッセージの「今すぐ修正する」をクリックします↓
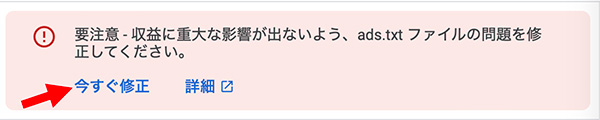
出てきたサイトのリストの中から、ads.txtのステータスが「不明」になっているサイトのURLをクリック↓
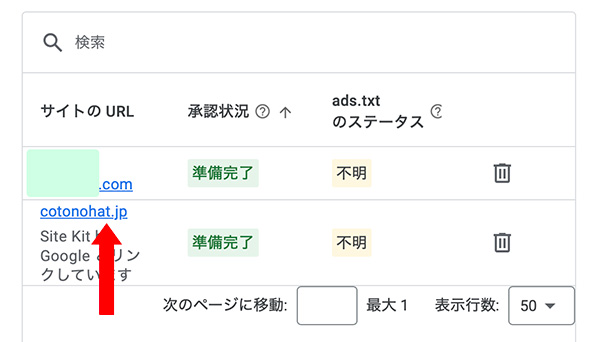
すると、「ads.txtが見つかりませんでした」というメッセージの下に、
google.com, pub-0000000000000000, DIRECT, f08c47fec0942fa0
みたいなものが表示されると思います。
※実際は「pub-」の後ろは別の文字列で、これがあなたの「パブリッシャーID」です。ちなみにDIRECTの後ろはみんな共通。
「コピー」をクリックして、この情報をコピーします↓
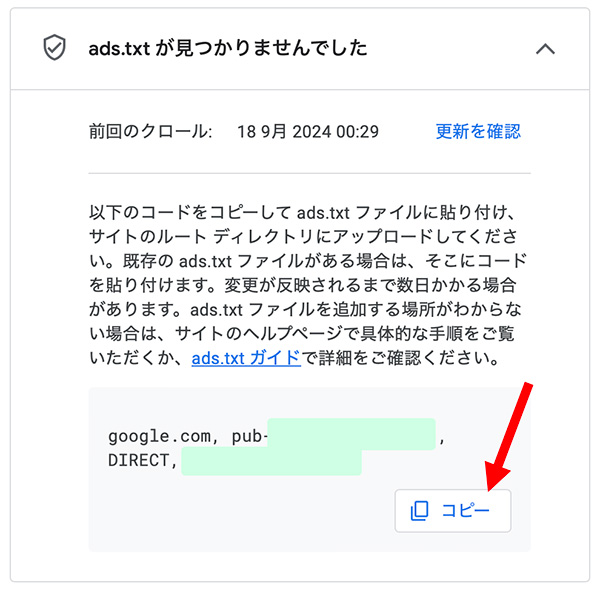
これを書式なしテキストファイルに貼り付けるわけですね。
というわけで、次は書式なしファイルの作り方を説明していきます。WindowsとMac、ご使用の環境に合わせたリンクをお選びください↓
もし以下のテキストファイル作成やファイルのアップロードに難しさを覚えたら、思い切ってSWELLのような便利テーマを買っちゃうのも手だと思います。タイムイズマネー。
一応SWELLのホームページへのリンクも貼っておくので、良かったらご覧ください↓
◆ SWELL シンプルなのに、高機能 – 国内人気 No.1 のWordPressテーマ
まあでも、そんな便利テーマの力を借りなくても皆さんが自力で何とかできるくらい、ここから詳しく丁寧にads.txtについて解説していきますよ!
書式なしテキストファイル作成方法 :Windowsの場合
では、Windowsで書式なしテキストファイルを用意していきましょう。
※以下はWindows10での操作例です。ご了承ください※
まず、デスクトップの何もないところで右クリック↓

そうすると、メニューがでてきます↓
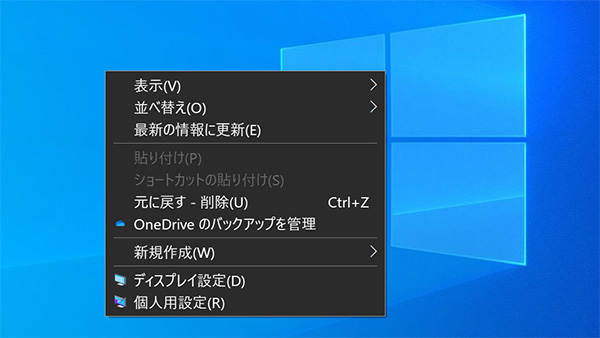
「新規作成」から「テキストドキュメント」を選択↓
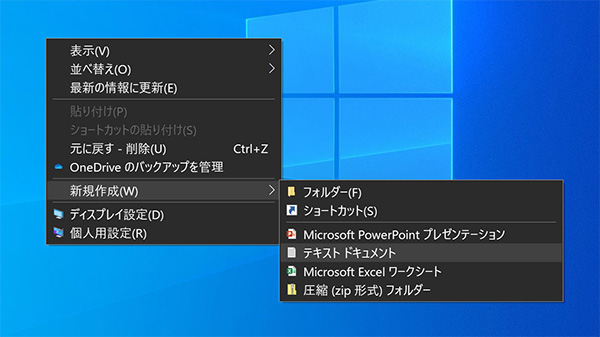
すぐに新しいテキストドキュメントが出現します↓

名前を「ads」に変更↓
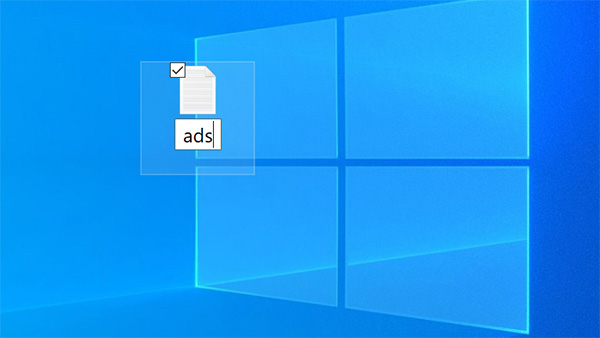
このファイルを開き、さっきコピーした「google.com, 〜」の文字列をペーストします↓

これを上書き保存すればOKです。
念のためプロパティを確認してみると↓
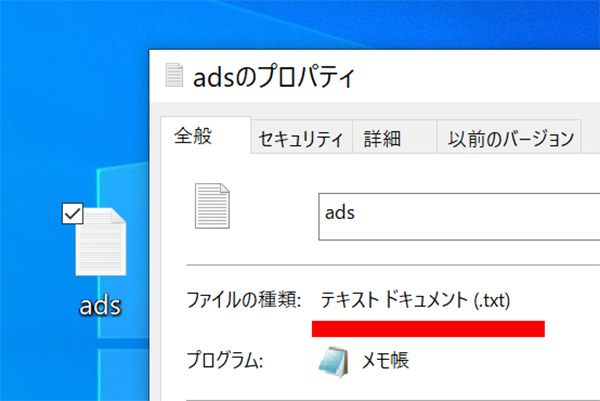
ちゃんと「.txt」のファイルになっていますね!
次は、このファイルをサーバーにアップロードしていきます。
→ AdSenseのads.txtの問題を修正(2) テキストファイルをサイトにアップロードする
書式なしテキストファイル作成方法 :Macの場合
ここからは、Macでの書式なしテキストファイルの作り方を紹介していきます。
Macの場合、デフォルトで「テキストエディット」というアプリがあるはずです。これを開きます↓
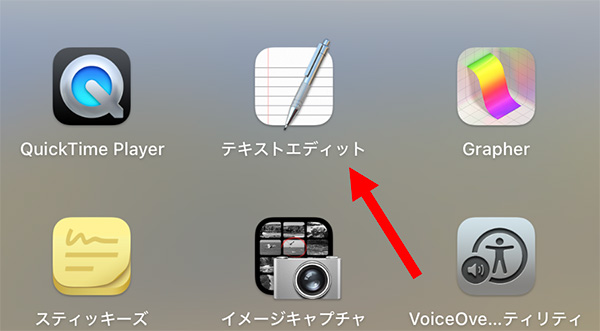
出てきたウィンドウ左下の「新規書類」をクリック↓
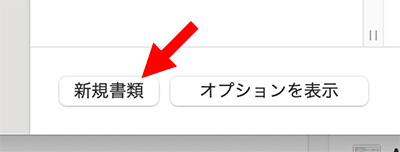
もし、この後出てきた編集画面が下のようになっていたら↓
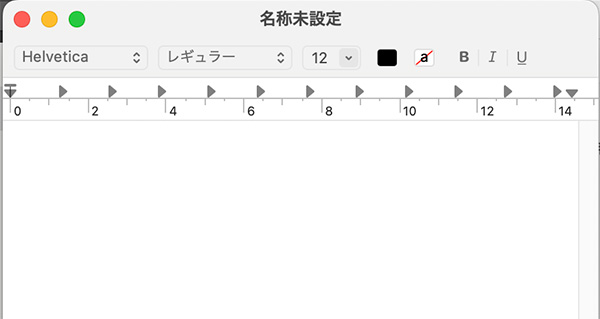
これは「書式ありテキスト」状態なので、フォーマットを変える必要があります。
上部メニューバー「フォーマット」から、「標準テキストにする」を選択↓
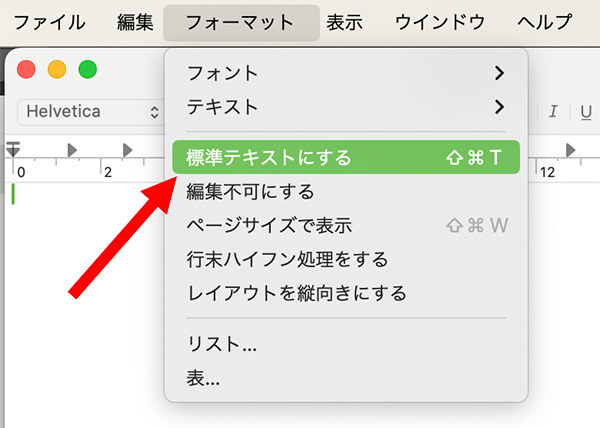
下の画像のように、ルーラーや文字の色などを変えるメニューがない状態が正解です↓
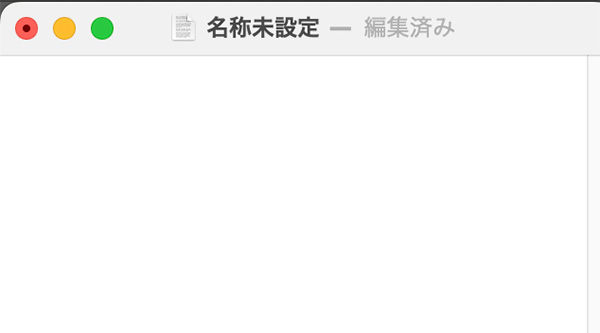
もし最初からこの状態で出てきた(=そういう設定がされていた)のなら、フォーマットをいじる必要はありません。このままでOKです。
ここに、さきほど確認したAdSenseのパブリッシャーIDの情報を貼り付けます↓
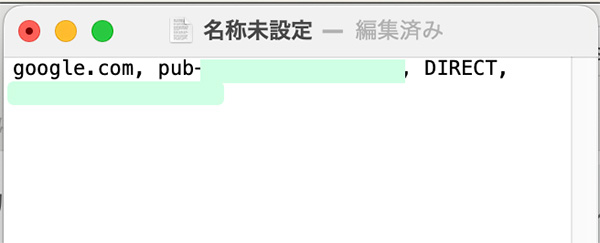
メニューバーの「ファイル」から「保存」↓
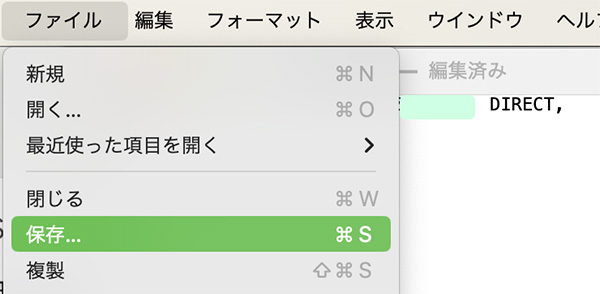
さて、ファイルの名前は?
実はMacの場合、名前の欄に「ads」と入れても「ads.txt」と入れてもOKです。ただ少しだけ注意することがあります。
名前の欄に「ads」と入れる場合
名前の欄に「ads」と入れるときは、「拡張子が未指定の場合は、”.txt”を使用」がONになっていることを確認してくださいね↓
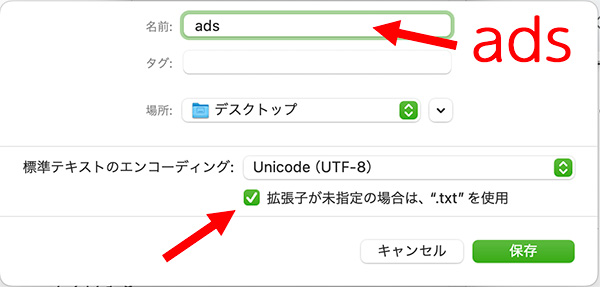
ここのチェックが外れていると変なファイルが出来上がりますので、要注意!
名前の欄に「ads.txt」と入れる場合
名前の欄に「ads.txt」と入れると、Macが勝手に「ファイル名がadsで、拡張子が.txtですね」と認識します↓
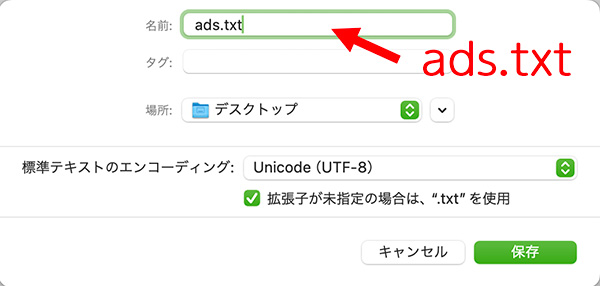
いずれの場合もエンコーディングは「Unicode (UTF-8)」で作成。
これをお好きな場所に保存してください。
これでads.txtファイルの作成は完了です!
作ったファイルをサーバーにアップロードする
さあて、ads.txtファイルをサイトにアップロードしていきます!
※以下は、ロリポップというレンタルサーバーでの操作例です※
FTPソフトにログイン
多くのレンタルサーバーには、「FTP」という機能が標準でついていると思います。今回はそれを使用します。
例えば私が利用している「ロリポップ!」だと、ログインした後に出てくる画面のサイドバーから「サーバーの管理・設定」>「ロリポップ!FTP」で行くことができます↓
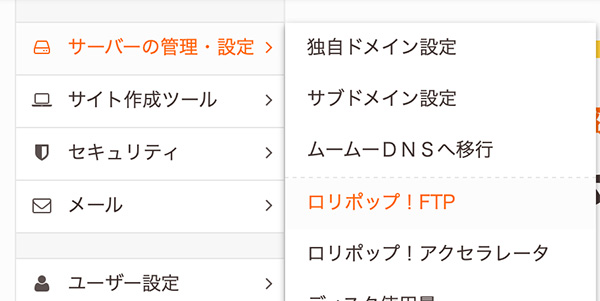
すると出てくるのはこういう画面↓
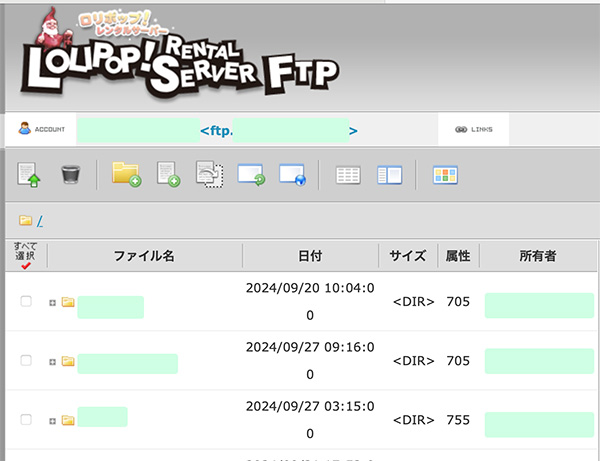
このFTPを使えば先ほど用意したテキストファイルをアップロードすることができるんですが、ここで大事なのは「どこにファイルをアップロードするか」です!
ads.txtをアップロードする「ルートディレクトリ」ってどこ?
Google Adsenseヘルプ の「ads.txt に関するガイド」には、
「ads.txt ファイルをサイトのルート ディレクトリにアップロードします」
と書いてあります。
サイトのルートディレクトリはどこ?
サイトのルートディレクトリとは、一般的に
- index.html
- index.php
などのファイルがあるところです。
WordPressサイトのルートディレクトリはどこ?
WordPressをインストールしているブログやサイトなら、
- wp-admin
- wp-content
- wp-includes
この3つのフォルダが置かれているところがルートディレクトリになります。
そこに「index.php」もあるはず↓
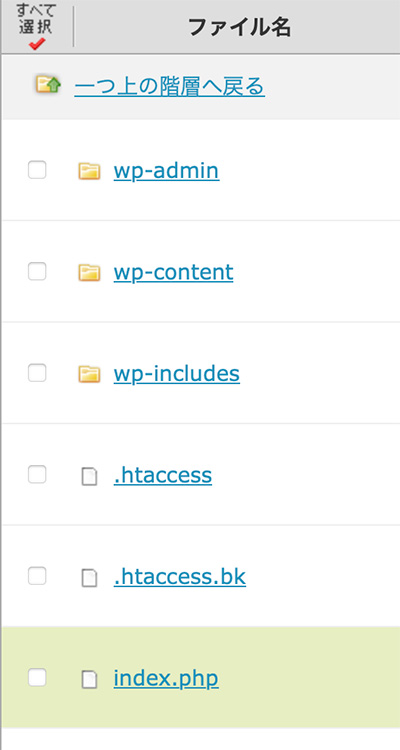
このルートディレクトリを表示している状態で、FTPのメニューから「アップロード」を選び↓
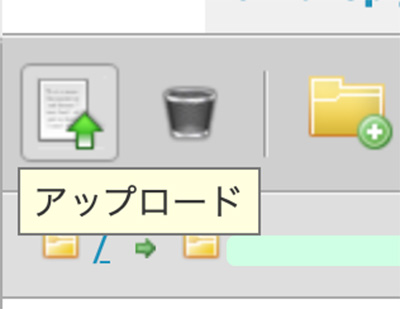
「ファイルを選択する」をクリックし、先ほど作成した「ads.txt」ファイルを選びます↓
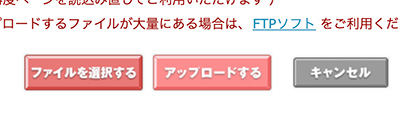
そして、「アップロードする」をクリック(ファイルを選択しただけではアップロードされないので要注意!)
すると↓
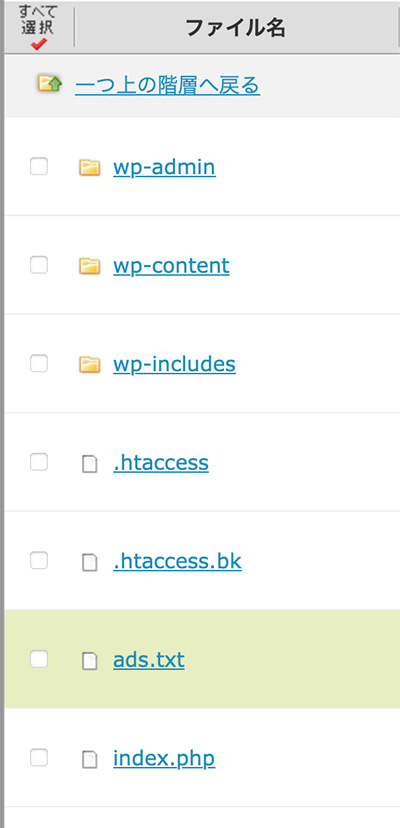
「ads.txt」がアップロードされました!
ads.txtの問題が修正されたことを確認する
さて、それではAdSenseのads.txtの問題が修正されたか確認しましょう。
AdSenseの「サイトの管理」の画面(「ads.txtの問題を修正してください」というエラーメッセージの「今すぐ修正する」をクリックした後に出てくる画面)に戻ります。
サイトリストから、ads.txtファイルをアップロードしたサイトのURLをクリック↓
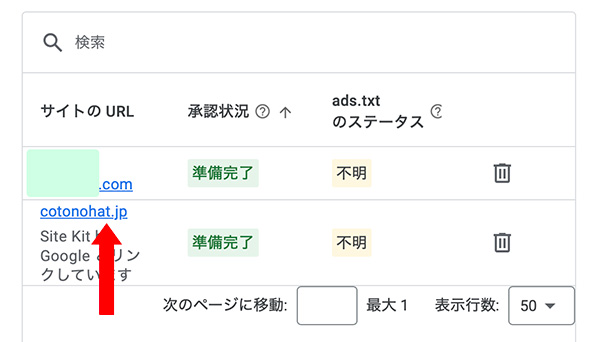
すると……↓
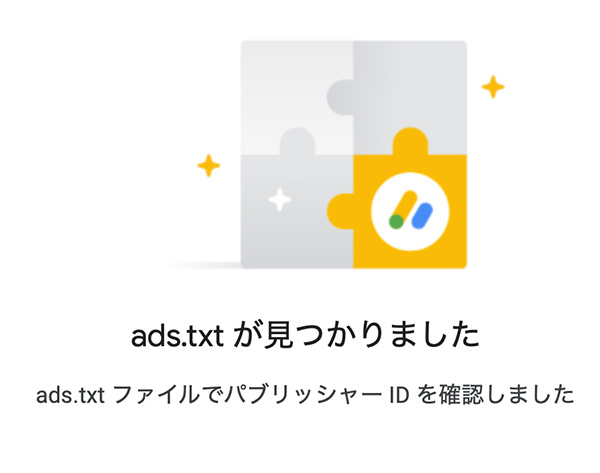
「ads.txtが見つかりました」!!
そして無事に、サイトリストに書かれていたads.txtのステータスが「承認済み」になりました↓
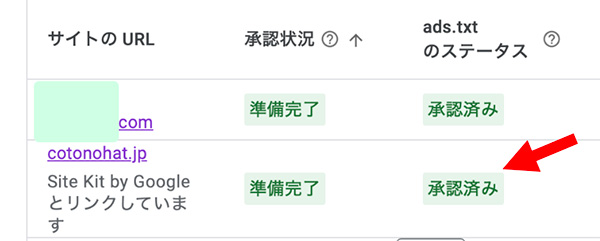
これにて一件落着!
……と、思いきや……?
ads.txtのステータスが「承認済み」なのに、「問題を修正してください」のエラーメッセージが消えない?
AdSenseに登録している全サイトのads.txtのステータスが「承認済み」なのに、まだ「問題を修正してください」のエラーメッセージが残っています↓
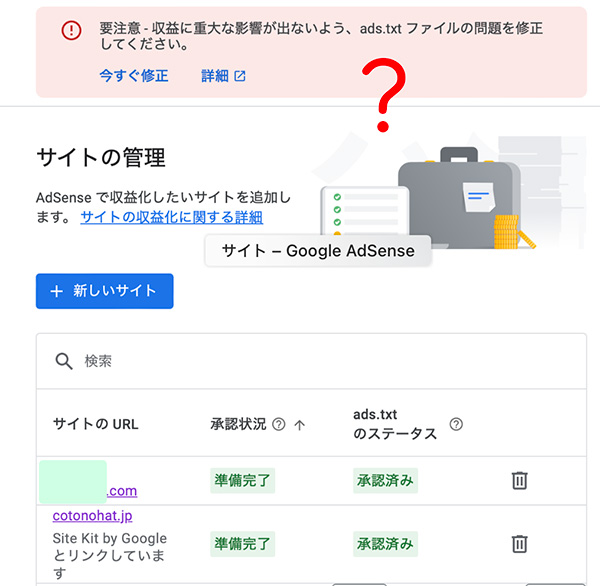
これはあれですね、時間差で消えるやつです。
このあと特に何もせずに放っておき、翌日に確認したらちゃんと消えてました↓
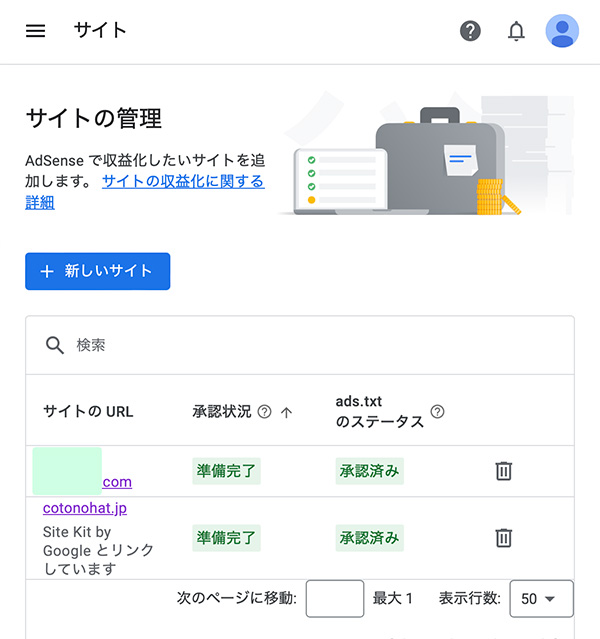
これにて本当に一件落着です!!
皆さんのAdSenseのads.txtの問題も、無事に修正されますように!

