AdSenseで
「要注意-収益に重大な影響が出ないよう、ads.txtファイルの問題を修正してください」
というメッセージが出たから、ネットでいろいろ調べて、ちゃんとads.txtファイルを設置したはずなのに、
- 確認できなかったといわれる
- ステータスが「不明」のまま
- 問題を修正してというエラーメッセージが消えない
今回は、そんな事態に陥ってしまう原因を3つ紹介・解説していきます。
ちなみに、すべて私自身がやらかした経験談です!!
原因1 ads.txtが正しく作成されていない
まず最初に、AdSenseが求めているのはファイル名が「ads.txt」のファイルではありません。ファイル名が「ads」で、拡張子が「.txt」のファイルです。ここ、意外と間違えやすいんですよね!
例えば、こちら↓
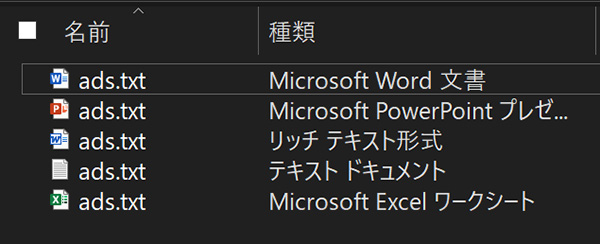
上の画像で並んでいる5つのファイルは、どれもAdSenseの問題を解決できません。
「え?上から4番目の『ads.txt』(種類:テキストドキュメント)もダメなの?」
はい、ダメです!!
「なんで!?」
理由は、冒頭でお話しした通り、AdSenseが求めているのはファイル名が「ads.txt」のファイルではないからです。
「意味がわからん」という方は、ぜひ下記の記事をご覧ください。上のファイルが使えない理由や、実際にAdSenseで使える「ads.txt」ファイルの作り方を詳しく紹介してますので!

原因2 ads.txtをアップロードする場所を間違えている
ads.txtファイルを作成したら、それを「サイトのルートディレクトリ」というところにアップロードするんですが、この「サイトのルートディレクトリ」というのがまた紛らわしいんですよ。
たとえば、私が今使っているロリポップ!というレンタルサーバーのFTP画面のトップで、フォルダアイコンの横の「/」という部分をクリックするとこういう画面が出てきます↓
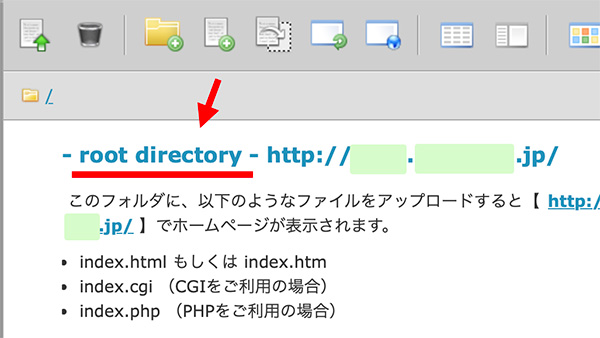
ここは「root directory(ルートディレクトリ)」ですよって。
でも、ads.txtファイルを置くのはこことは限りません。ここは、ロリポップ!から借りているサブドメイン(=ユーザー名)でウェブサイトを作ったときの、そのサイトの「ルートディレクトリ」だからです。
独自ドメインにWordPressをインストールしてサイトを作っている場合、そのサイトのルートディレクトリは別にあります。
簡単にいうと、WordPressをインストールしているブログやサイトなら、
- wp-admin
- wp-content
- wp-includes
この3つのフォルダが置かれているところが「そのサイトのルートディレクトリ」です。
これも、こちらの記事ではスクショ入りで解説しているのでお時間がありましたらぜひご覧ください↓

さらに悩ましいのは、こういうサイトのファイルの置き場所はレンタルサーバーによって微妙に違うってことですよ!!
実際に私は以前スターサーバーという別のレンタルサーバーを使っていましたが、そちらではスターサーバーから無料で借りているサブドメインとユーザー名は別物で、FTP画面でのファイルの置き方も異なっていました。
スターサーバーでは管理画面で「△△.jp」「○○.com」のどちらのFTPに入るのかを選ぶことができて、仮に「△△.jp」を選んだら直接そのサイトのルートディレクトリに行けたんです。そういう意味では楽だった……。
ただ、仕様を分かった上で、かつ複数の独自ドメインやサブドメインを管理するとなると、ロリポップ!形式の方が便利な側面もあります。
なので一概にどちらが良いとは言えませんが……とにかく紛らわしいよね!!
原因3 AdSenseの方で情報の更新が遅れているだけ
ads.txtファイルを正しく作り、サイトのルートディレクトリに正しく設置して、無事にads.txtのステータスが「承認済み」になっていても、まだ「問題を修正してください」と言ってくることがあります↓
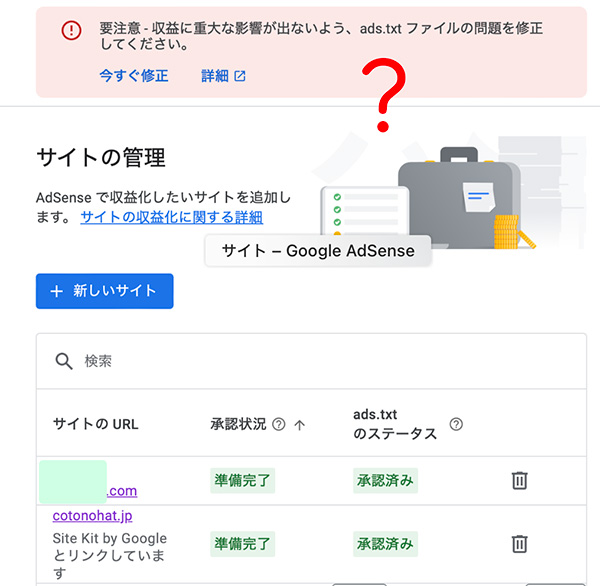
これは時間差で消えるやつです。
私の場合、翌日に確認したら消えてました。なので、ステータスが「承認済み」になっているのなら心配はいらないと思います。
というわけで、AdSenseにads.txtを設置しても確認できないといわれたり、ステータスが不明のままだったり、エラーメッセージが消えなかったりする原因3選をご紹介してきました。
もしどうしてもファイルの作成やアップロードがうまくいかない場合は、思い切ってSWELLのような便利テーマを買っちゃうのもアリですよ!
こんな感じでWordPressの管理画面からads.txtの編集がラクラクできるので↓
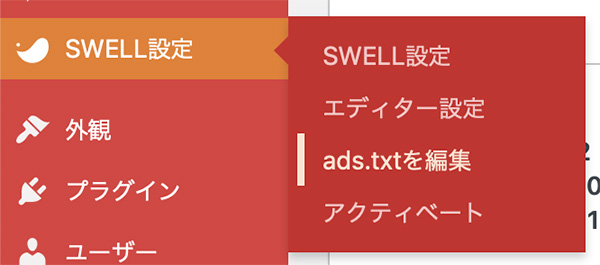
ウェブ初心者には本当におすすめです♪
SWELLのホームページへのリンクも貼っておくので、ぜひチェックしてみてくださいね!!

