「Creative Cloudのストレージに、私が認知していないファイルがたくさんある!」
私はAdobeのフォトプランを使っています。契約しているストレージ容量は20GB。決して多くはないので、こまめにファイルを整理・削除しているつもりですが、ある日それでもいっぱいになってしまって……。
「こんなに使っているはずないのに、どうして!?」
いろいろと確認していって、やっと気づきました。
Creative Cloudのストレージに、私が認知していないファイルがたくさんあるんです。
- Creative Cloudのアプリからは、確認できないファイル
- WindowsのエクスプローラーやMacのFinderからは、消せないファイル
- 自分が作ったはずなのに、すっかり忘れて放置されているファイル
今日は、それらを一掃した方法を紹介していきます!
Creative Cloudには大きく3種類のファイルが存在する
Adobeのアプリをデスクトップで使っている人なら、Creative Cloudのアプリもインストールしている場合が多いんじゃないかと思います。
アプリでもいろいろと確認できますし、外部ストレージとして設定すればWindowsのエクスプローラーやMacのFinderでもファイルを出し入れできて便利ですよね!
でも、ここが第1の落とし穴です。
Creative Cloudアプリで確認できるのは、「クラウドドキュメント」
Creative Cloudアプリの「ファイル」で確認できるのは、Adobeが「クラウドドキュメント」と呼んでいるものです。
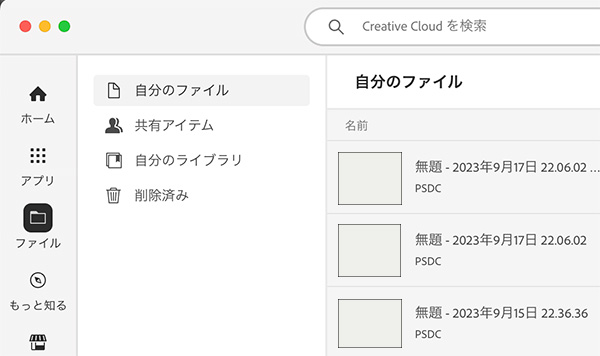
主にAdobe FrescoやAdobe Premiere Rushなど、クラウドベースのアプリで使用しているファイルですね。互換性があるので、PhotoshopやIllustratorなどで使用されることもあります。
エクスプローラーやFinderで確認できるのは、「同期済みファイル」
一方で、WindowsのエクスプローラーやMacのFinderのウインドウで確認できるのは、「同期済みファイル」。「Creative Cloudファイル」とも呼ばれることもあります。
一般的な「クラウドストレージに置かれているファイル」のイメージに近いのはこちらですね↓
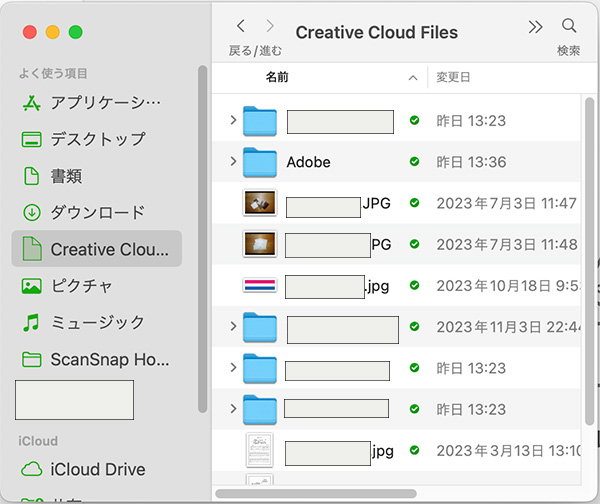
さっき、CreativeCloudアプリで確認したのをもう一回見てみると、入っているファイルの中身が違うのが伝わるでしょうか↓
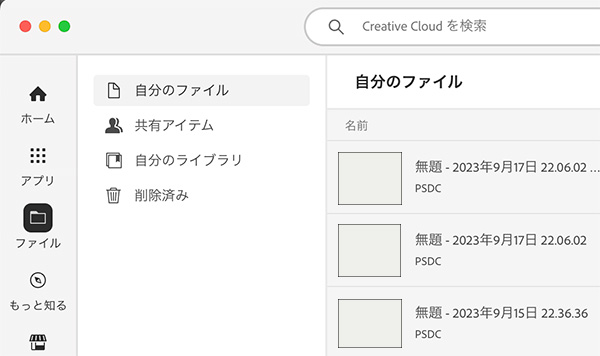
ここまでをまとめると、
- Creative Cloudアプリで確認できるのが「クラウドドキュメント」
- エクスプローラー/Finderで確認できるのが「同期済みファイル(Creative Cloudファイル)」
となります。
Creative Cloudアプリで確認できるのが、Creative Cloudファイルではなくクラウドドキュメントという……うーん、ややこしい!
この他に、スタイルやブラシなどを集めた「ライブラリ」があります。この3つがAdobeのストレージにある主なファイルです。
ストレージの空きを増やすために削除すべきもの
上記のことをふまえると、Adobe Creative Cloudストレージの空きを増やすためには、
- 「クラウドドキュメント」「同期済みファイル」「ライブラリ」の3種類において、不要なファイルを削除する
- 「削除済みアイテム」からファイルを完全に削除する
の2段階が必要となります。
「削除済みアイテム」からファイルを完全に削除する必要はある?
次に進む前に、上の「2.」について補足させてください。
それぞれのファイルは、一旦フォルダから削除しても30日間は「削除済みファイル」というところに残り続けます。ユーザーが誤って削除してしまった場合にも、そのファイルを元通りに復元できるようにするためです。
そしてその間は、Creative Cloudストレージの使用容量に数えられ続けるんです。なので、すぐにストレージの空きを増やしたいのであれば、この「削除済みアイテム」を手動で完全に削除しなければなりません。
大事なのは、WebからCreative Cloudストレージにアクセスすること
さて、ここからは実際に不要なファイルを削除していきます。
ここで大事なのは、WebからCreative Cloudストレージにアクセスすること!
アプリからは、アイテムの全てを見ることはできない
アプリなどがあるのにわざわざWebブラウザから作業する理由は、Creative Cloudアプリやエクスプローラー/Finderのウィンドウからでは、「同期済みファイル」の「削除済みファイル」にアクセスできないからです。
実際、Creative Cloudアプリの「削除済みアイテム」のところには、
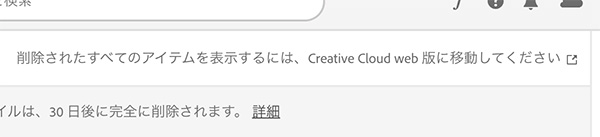
「削除されたすべてのアイテムを表示するためには、Creative Cloud web版に移動してください」
と書いてあります。
ならば、最初からWebでアクセスするのが最短ですよ!
Creative Cloudストレージの空きを増やす手順
では、Creative Cloud web版にログインしましょう。
そして、Creative Cloud web版のホーム画面から、「ファイル」タブを選択します↓

この「ファイル」を選択して最初に出てくるのは、「クラウドドキュメント」の一覧です。
まずは不要な「クラウドドキュメント」を削除
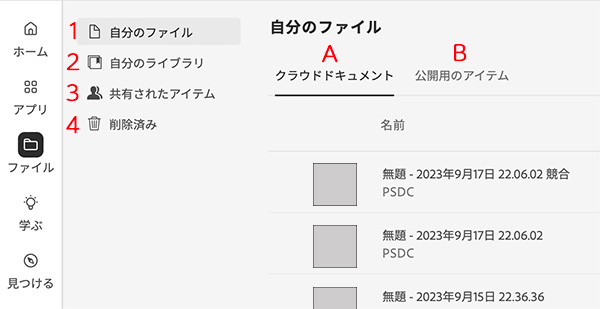
この画面の、
- 自分のファイル
- 自分のライブラリ
- 共有されたアイテム
- 削除済み
それぞれの不要なファイルを削除していきます。
「自分のファイル」と「自分のライブラリ」には、それぞれにサブカテゴリーがあります。
- 自分のファイル
1-A. クラウドドキュメント
1-B. 公開用のアイテム - 自分のライブラリ
2-A. 個人および共有
2-B. 公開
という具合です。全て確認しておきましょう!
そうして、本当に不要なファイルは「削除済み」からも無くして、「完全に削除」していきます。
「Lightroom Photos」「同期済みファイル」「モバイル作品」を整理
クラウドドキュメントの整理が終わったら、次はそれ以外のファイルに取り掛かります。
ファイルタブを選択中、サイドバーの下のほうに「さらに起動する」という箇所がありますよね?
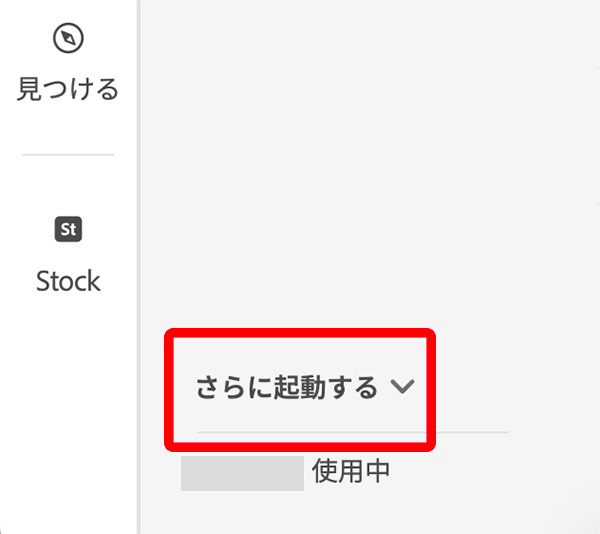
ここをクリックすると↓
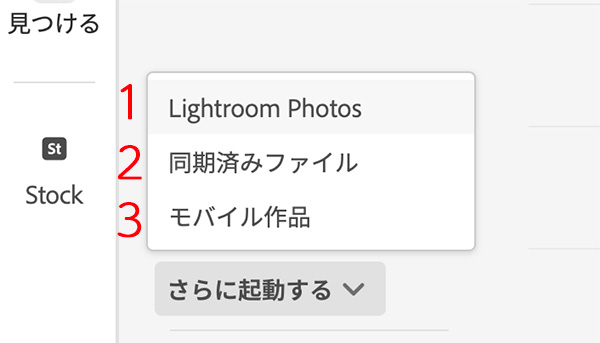
- Lightroom Photos
- 同期済みファイル
- モバイル作品
の3種類が出てきます。
Lightroom Photos
Lightroomを全く使ったことがない場合は、ここは気にしなくてもOKです。
ただ、今は使っていなくても私みたいに
「だいぶ前にiPad版を試してみたことがあるかも……」
「Classic版に慣れていない頃に、ファイルの保存場所をクラウドにしたことがあるかも……」
という方は、確認してみて損はないと思いますので、ぜひ。
「さらに起動する」→「Lightroom Photos」をクリックすると、「Lightroomへようこそ」の画面になります。ここから、左上のサイドバーアイコンをクリックします↓
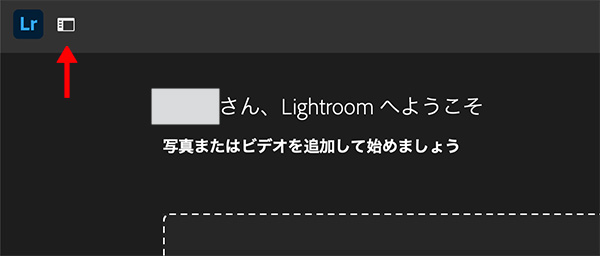
サイドバーが現れたら、「すべての写真」を確認しましょう↓
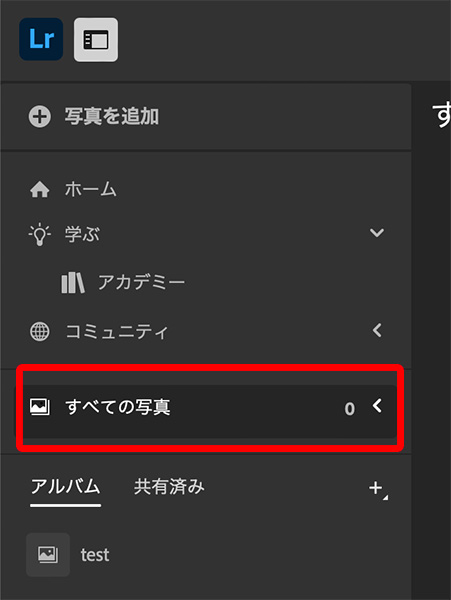
私の場合、すでにファイルを削除した後なので「0」になっていますが、つい最近まで何年も前の写真がここに残っていました。いつ追加したのか、もう記憶にもなかったんですが……確認して良かった!
同期済みファイル
次に、「さらに起動する」→「同期済みファイル」ですね↓
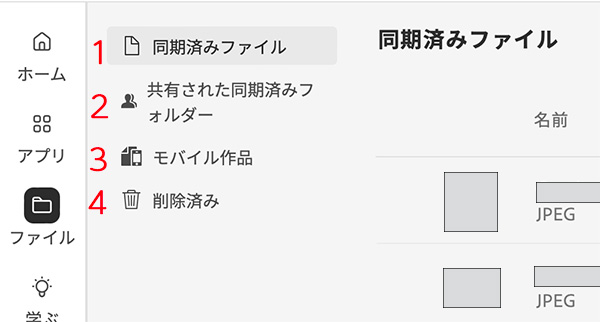
ここには、
- 同期済みファイル
- 共有された同期済みフォルダー
- モバイル作品
- 削除済み
があります。
これらも、それぞれを確認して、不要なファイルは削除していきます。本当に要らないファイルは、「削除済み」から完全に削除することも忘れずに!
モバイル作品
ちなみに、先ほど「さらに起動する」の3番目の選択肢にあった「モバイル作品」は↓
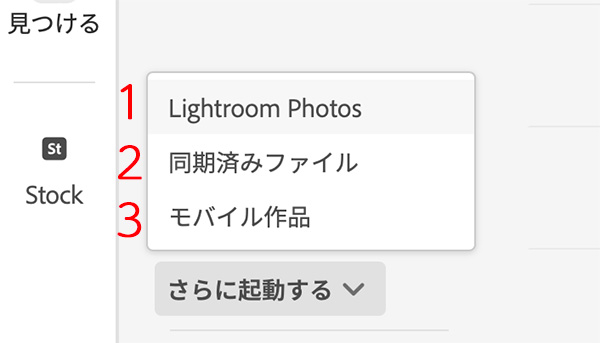
この「同期済みファイル」の3つめの「モバイル作品」と同じです↓
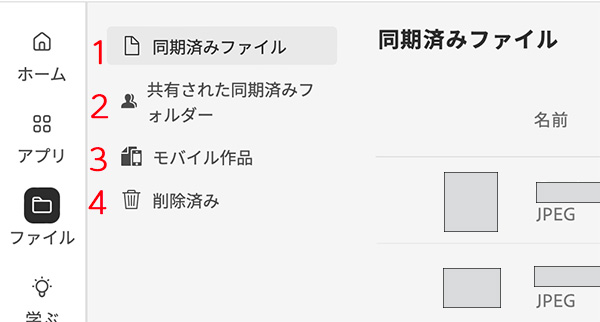
私の場合、ここには何年も前に「Adobe Illustrator Draw」や「Adobe Photoshop Sketch」で描いた落書きのようなものが残っていました↓
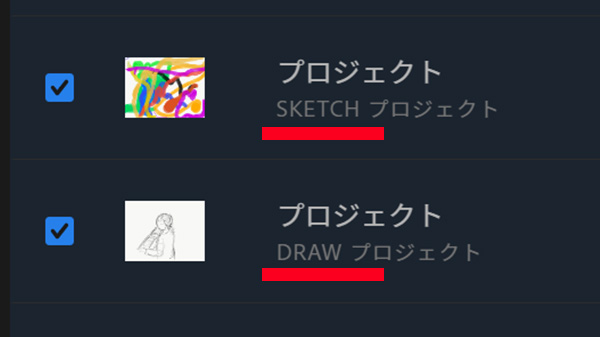
「Draw」も「Sketch」も、もうすでにサポートが終わっているスマホアプリです……。どちらのアプリもスマホから削除してしばらく経っているし、まさかまだファイルが残っているとは思っていませんでした。
でも、ファイルを削除していないのだから、残っているのは当たり前と言えば当たり前なんですよね。Adobeとの契約は続けているわけだし。
アプリを削除しても、ファイルは消えない。
そんなことに気が付かず、ずっと放置していて、結果かなりのストレージを無駄に使ってきてしまいました……。
Adobe Creative Cloudストレージの容量を解放!
そんなこんなで、私のCreative Cloudストレージの使用量は、
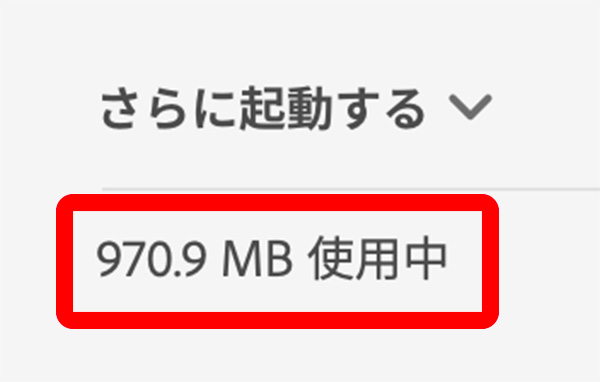
1GBを下回りました!
うんうん、これくらいなら、確かに使っていると思う。不要なものがたくさん残っていただけなのに、料金を追加して容量アップとかしなくて良かったー!
というわけで、今日はここまで。
この記事が、皆さんのCreative Cloudストレージをスッキリさせることにお役に立てたら嬉しいです!
それでは!
